¶ Feldgrenzen vereinzeln
Haben Sie die Flächen aus Ihrem Sammelantrag exportiert und möchten nur ein paar ausgewählte Flächen, beispielsweise das Ackerland für die weitere Nutzung von den restlichen Flächen trennen? Dieses Tutorial zeigt, wie Sie einzelne Flächen aus der gesamten Datei auswählen und extrahieren können.
¶ Die Grundlagen
|
Das folgende Tutorial wurde mit der Geoinformationssoftware ArcGIS Pro in Version 2.6 erstellt. Diese lizensierte Geoinformationssystemsoftware dient dem Betrachten, Bearbeiten, Erfassen und Analysieren räumlicher Daten. Erhältlich unter: https://www.esri.com/de-de/arcgis/products/arcgis-pro/overview
|
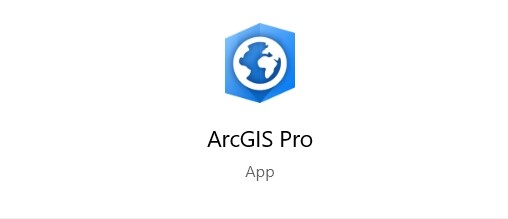 |
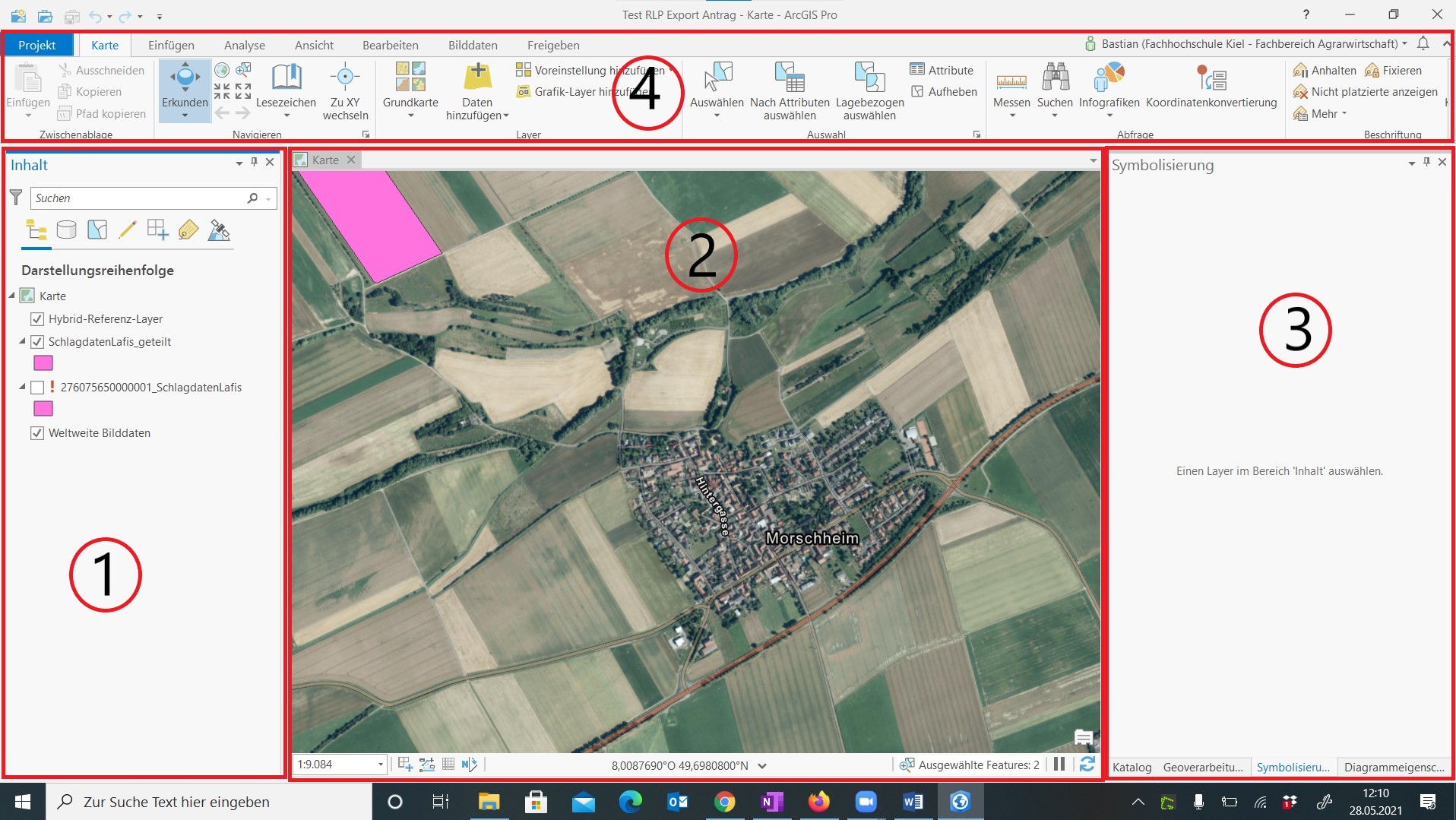 |
|
|
Um mit dem Tutorial zu beginnen, sollten folgende Punkte erfüllt sein:
|
 |
¶ 1. Feldgrenzen importieren
 |
Nachdem Sie ArcGIS Pro gestartet und ein Projekt angelegt haben (siehe Einführung), klicken Sie zunächst auf die Registerkarte “Karte” und dann in dem Abschnitt Layer auf "Daten hinzufügen |
|
Wählen Sie aus der Ordnerstruktur ihres PC´s die Shape mit den Feldgrenzen aus. Diese haben Sie zuvor auf dem Rechner gespeichert. (siehe Flächenexport aus Sammelantrag) Hinweis: Shapes können nur durch die Software erkannt werden, wenn alle dazugehörigen Dateien (.dbf, .prj, .shx, .shp) vorhanden sind. Beim Verschieben oder Kopieren in ein anderes Verzeichnis oder einen anderes digitales Endgerät müssen alle Dateien zusammenverschoben werden! |
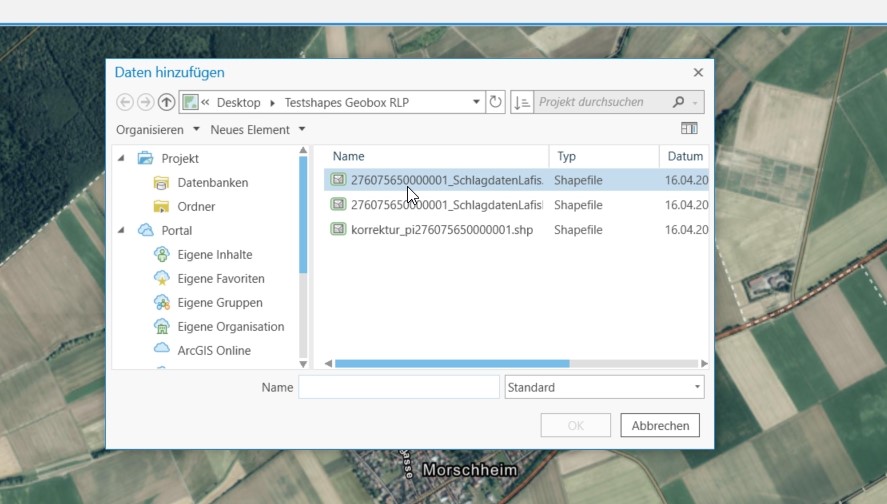 |
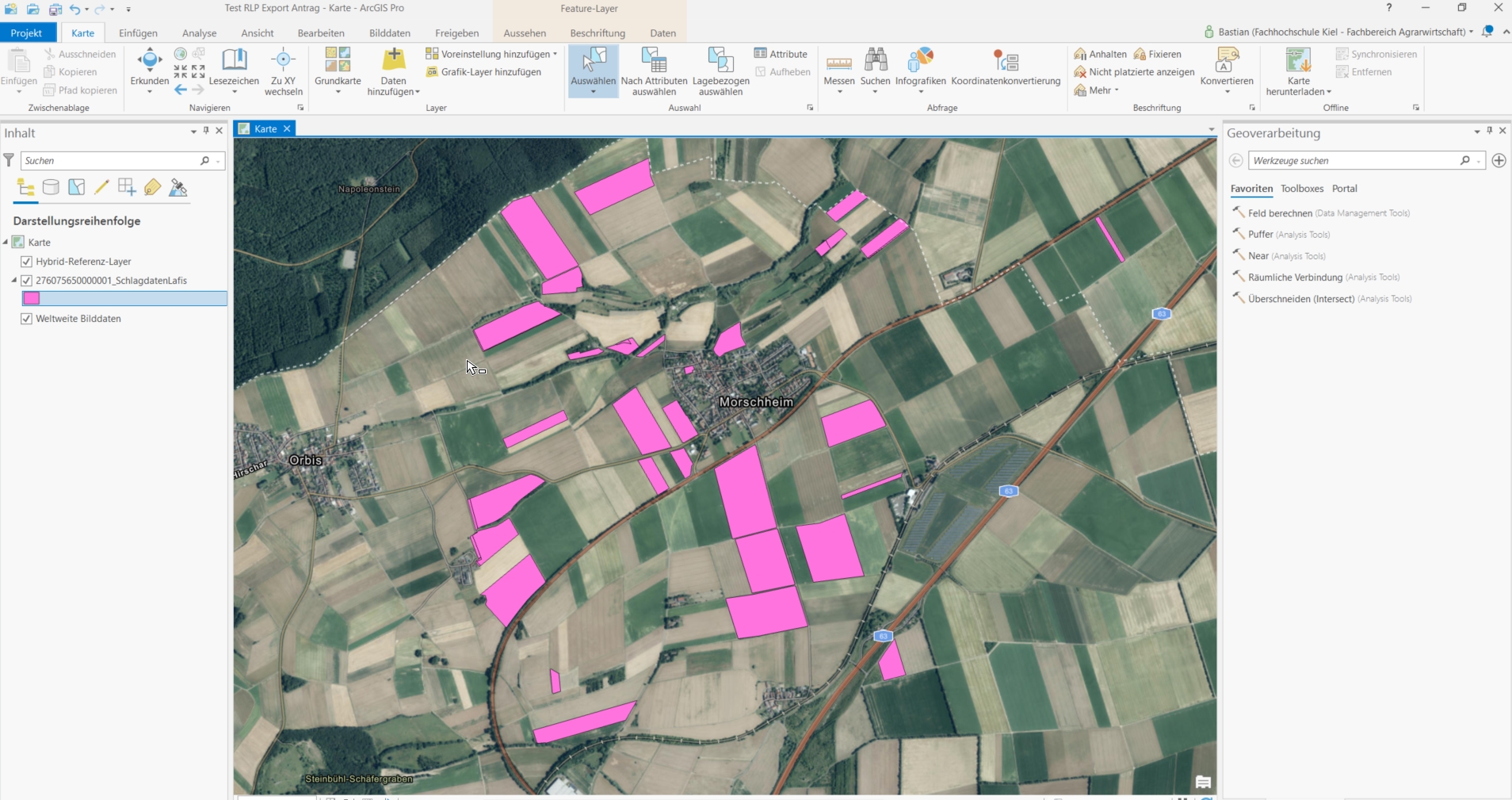 |
Nach dem Import der Flächen in ArcGIS Pro erscheinen die Flächen in der Karte. Der kartenausschnitt verändert sich automatisch in Abhängigkeit der Ausdehnung der Flächen über die Karte. Die Flächen stehen nun zur weiteren Bearbeitung zur Verfügung. |
¶ 2. Flächenauswahl
| Mit dem Button “Auswahl” gibt es verschiedene Werkezeuge, um die Flächen für die Vereinzelung auszuwählen. In diesem Tutorial verwenden wir das Rechteck zur Auswahl zweier Flächen. |
 |
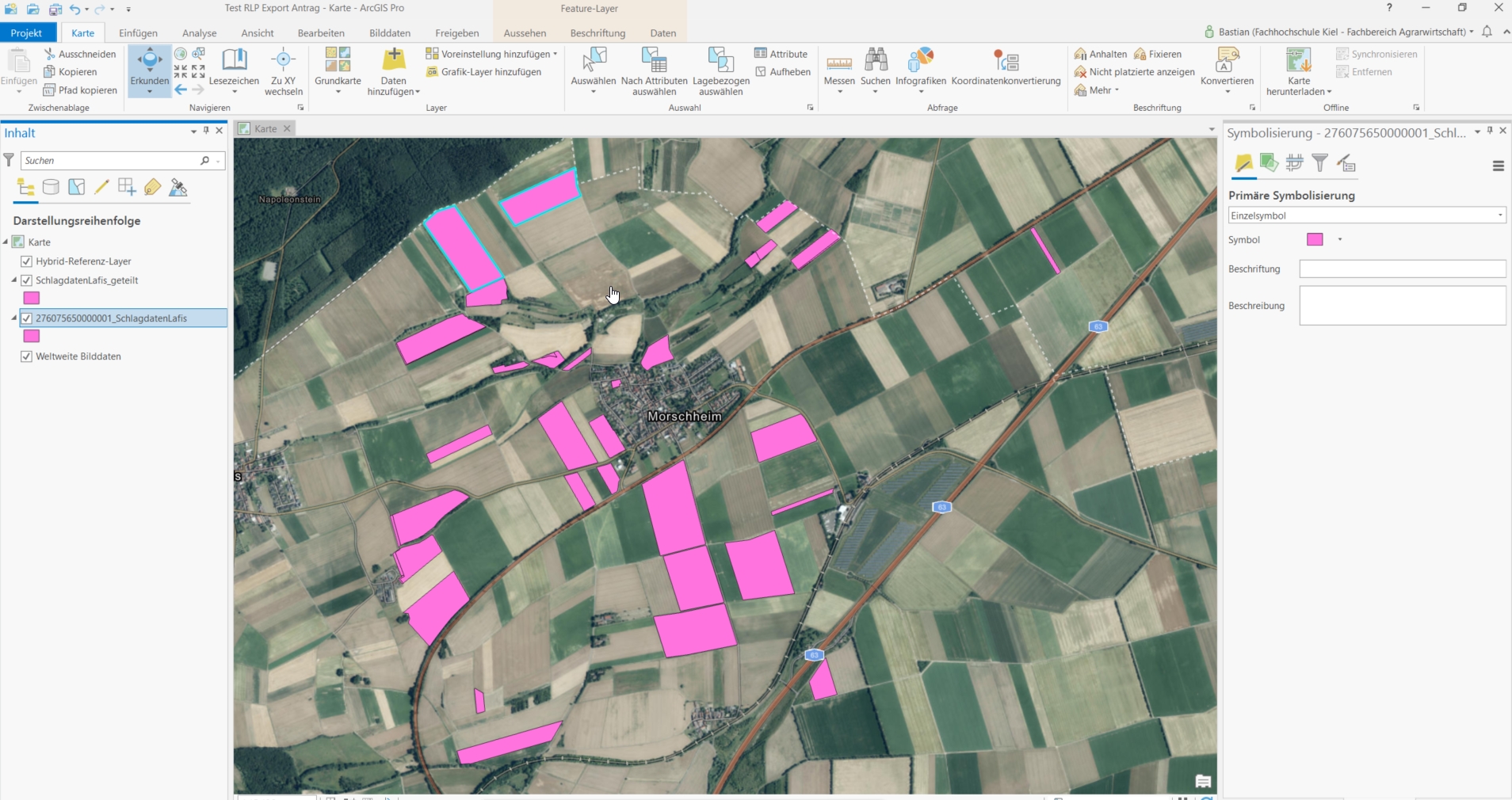 |
Ziehen Sie die gewählte Form (hier: Rechteck) um die auszuwählenden Flächen. Die ausgewählten Flächen werden danach mit einem türkisen Rahmen hinterlegt. Bei falscher Auswahl können Sie diesen Schritt beliebig oft wiederholen, bis die richtigen Flächen aufleuchten. |
| Mit einem Rechtsklick auf die Shape in der Leiste Inhalt öffnet sich ein Drop Down Menü. Wählen Sie aus dem Drop Down Menü die Attributtabelle aus. |
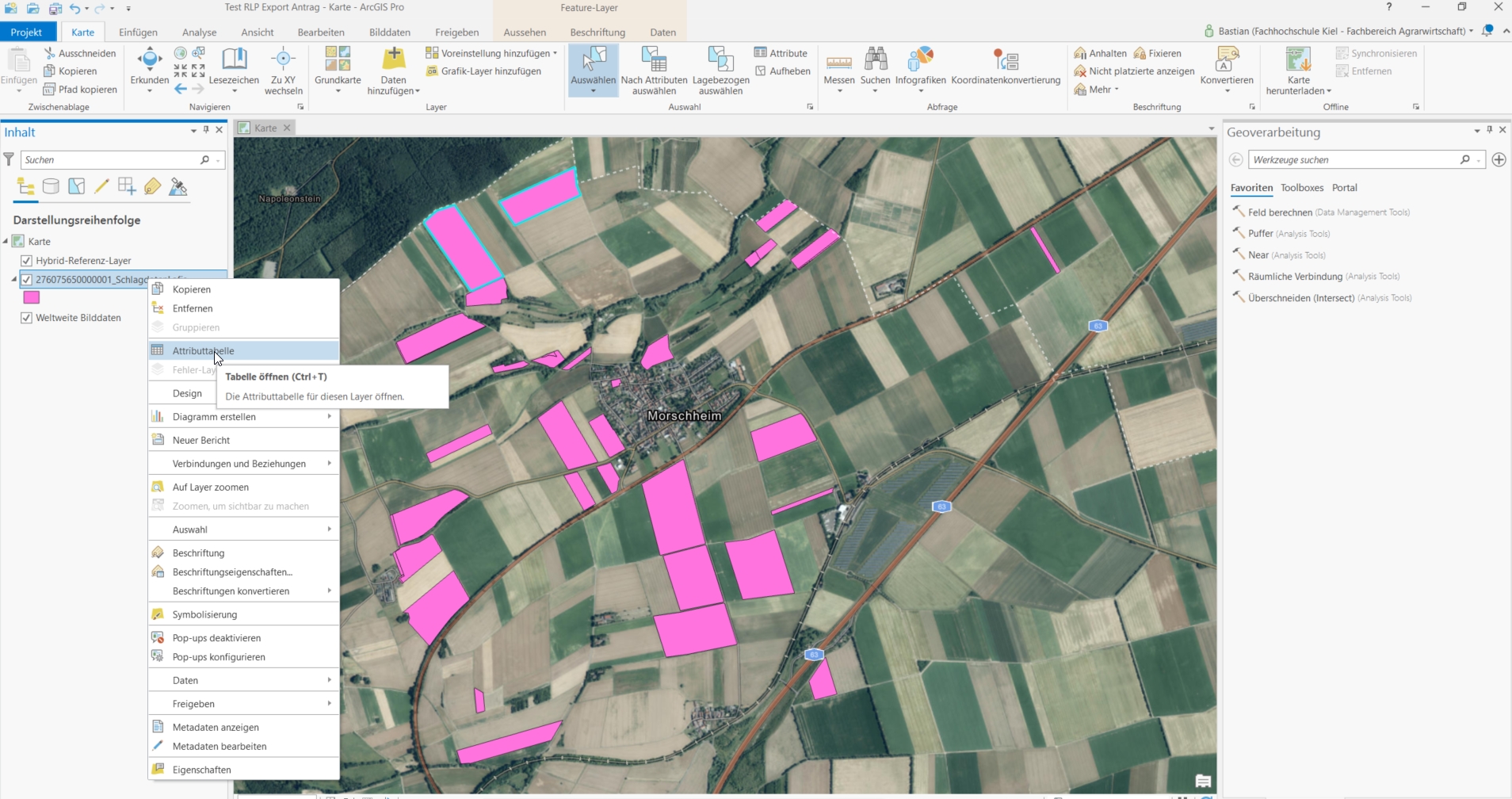 |
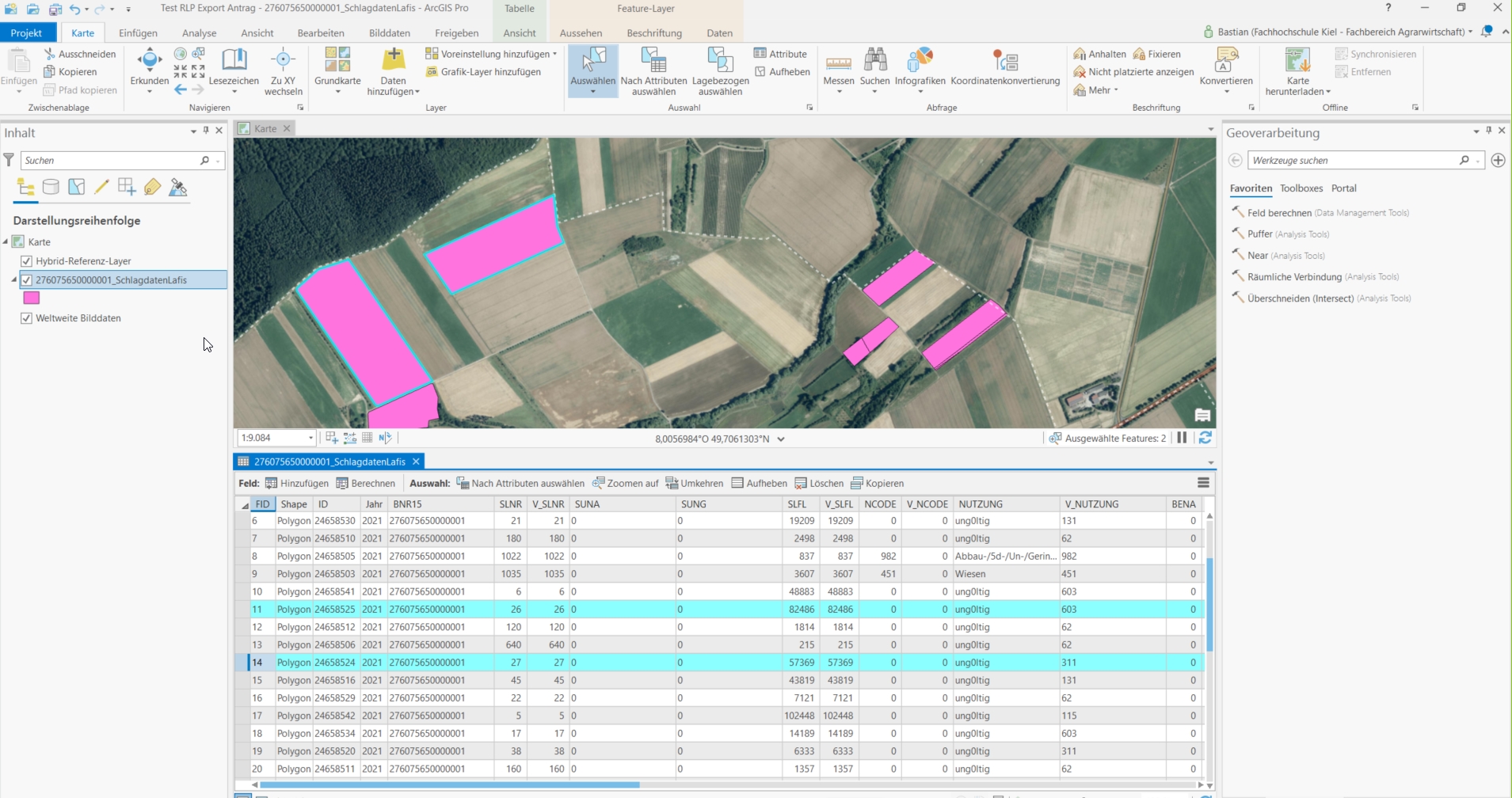 |
Jetzt erscheint am unteren Bildschirmrand eine Tabelle mit den einzelnen Flächen und den dazugehörigen Attributen. Die ausgewählten Flächen sind auch hier türkis hinterlegt. |
¶ 3. Ausgewählte Flächen in separates Feature überführen
| Unter der Registerkarte Daten erscheint der Menüpunkt Feature exportieren. Durch Klicken dieses Buttons gelangen Sie in das Dialogfenster zur Separation der ausgewählten von den restlichen Flächen. |
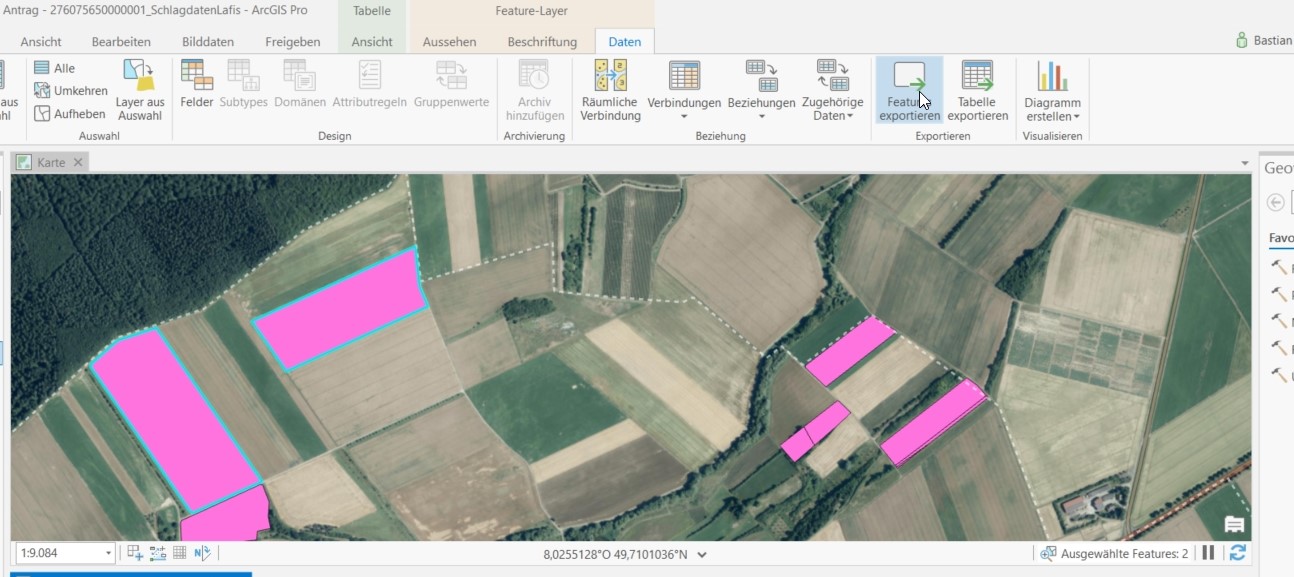 |
 |
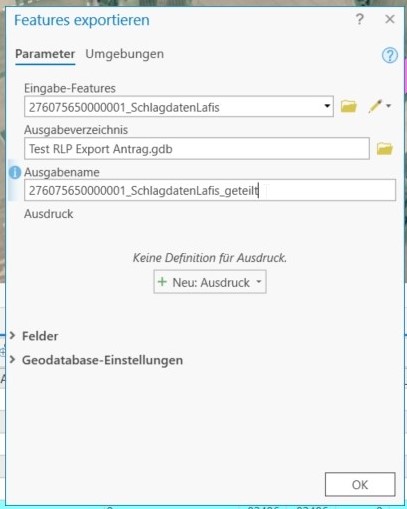 |
In dem Dialogfeld "Feature exportieren" Müssen Sie nur noch das Feld Ausgabename ändern. Die beiden Felder Eingabe-Feature und Ausgabeverzeichnis sind durch das Programm vorgegeben, da dies die Speicherorte der Originaldatei sind. Klicken Sie auf "OK". Hinweis: Ändern sie die vorausgefüllten Felder Eingabe-Feature und Ausgabeverzeichnis nicht! Ansonsten funktioniert der Export nicht mehr. |
|
| Unter dem Flächenfeature erscheint ein weiteres Feature. Deaktivieren Sie das alte Feature über die Checkbox und aktivieren Sie das neue Feature. Nun sehen Sie die beiden extrahierten Flächen. |
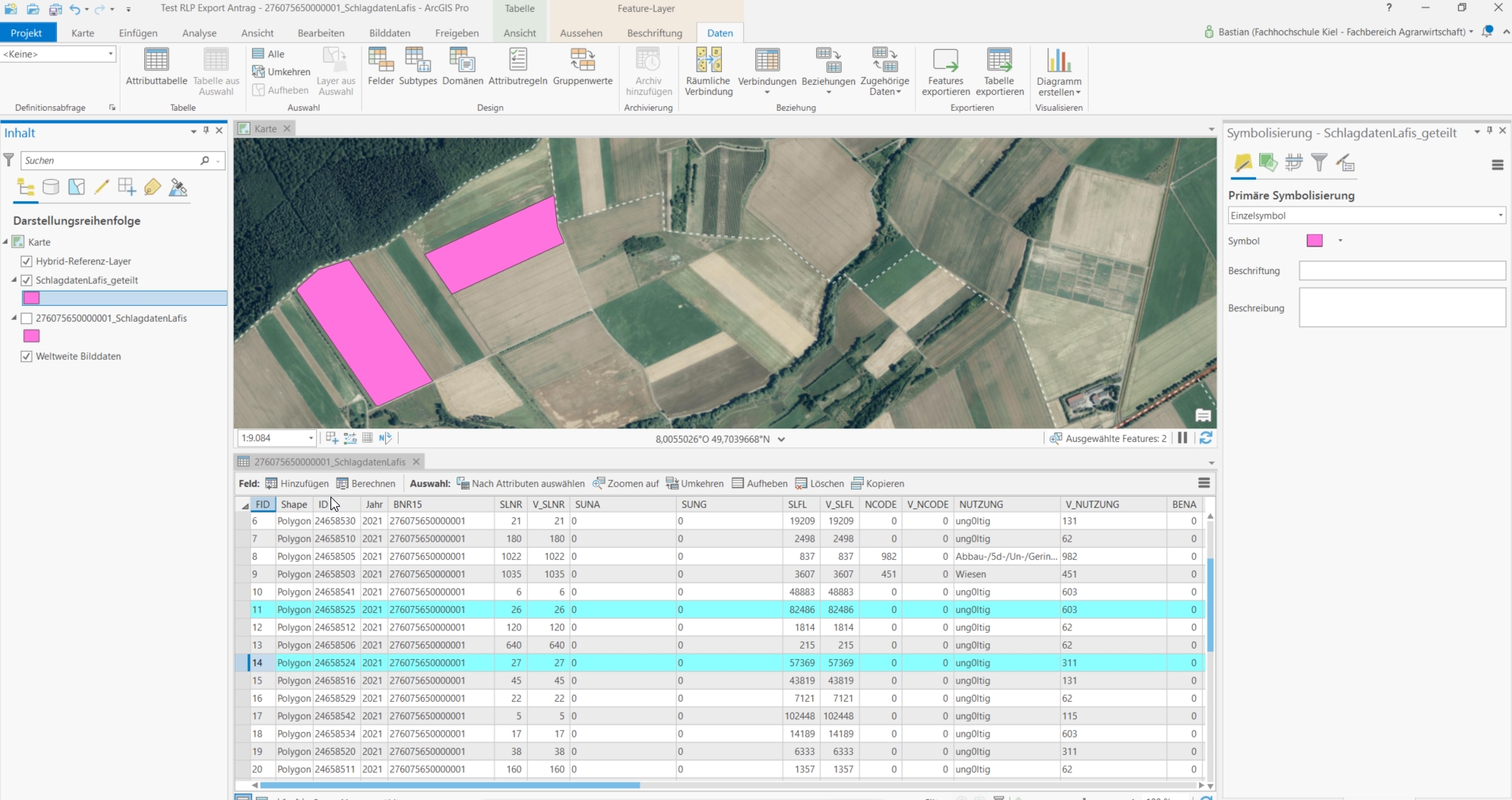 |
|
|
Damit haben Sie ihre Feldgrenzen erfolgreich voneinander getrennt und können ihre Flächen nun zur Weiterverarbeitung in den GeoBox-Viewer laden oder im GIS weiterverwenden.
|
||
¶ Autoren*innen
M. Sc. Bastian Brandenburg, Doktorand im Experimentierfeld Betriebsleitung und Stoffstrommanagement - Vernetzte Agrarwirtschaft in Schleswig-Holstein (BeSt-SH)