Haben Sie die Flächen aus Ihrem Sammelantrag exportiert und möchten nur ein paar ausgewählte Flächen, beispielsweise das Ackerland für die weitere Nutzung von den restlichen Flächen trennen? Dieses Tutorial zeigt, wie Sie einzelne Flächen aus der gesamten Datei auswählen und extrahieren können.
¶ Die Grundlagen
|
In diesem Teil werden die Grundlagen des Tutorials erklärt. Beispielsweise können die Grundfunktionen und Softwareanforderungen beschrieben werden. |
 |
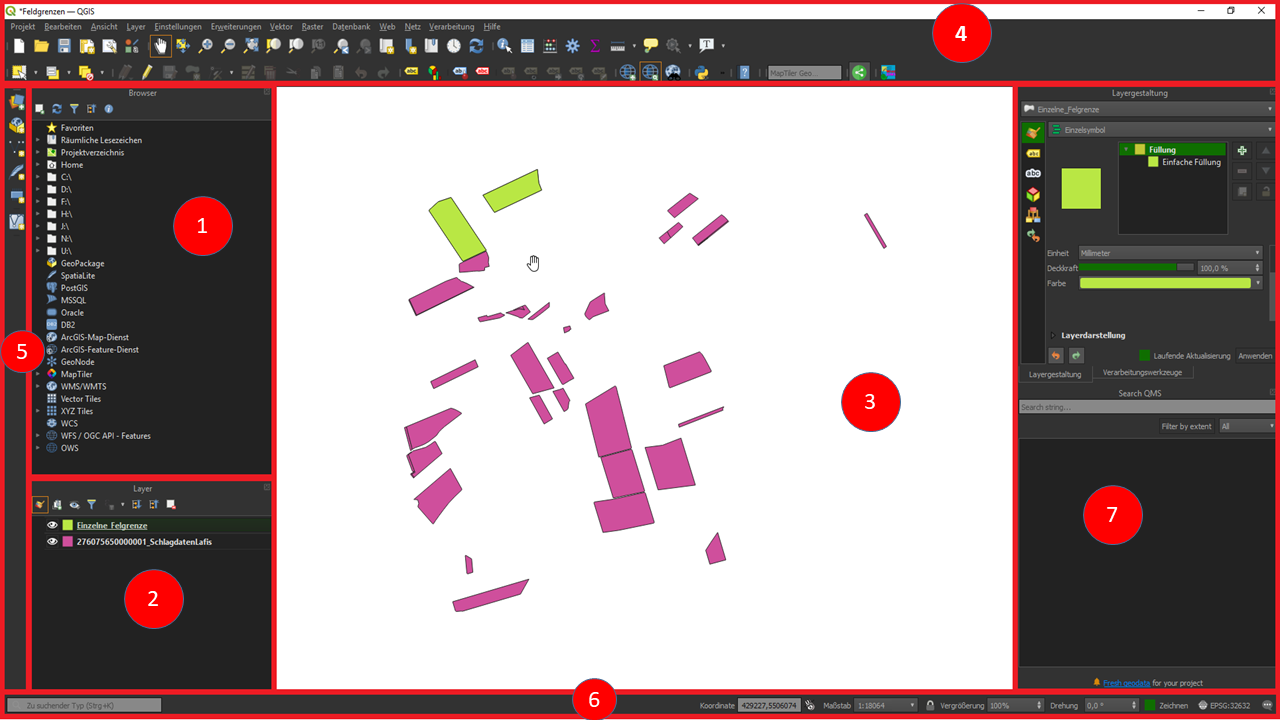 |
QGIS Benutzeroberfläche (GUI)
|
|
 |
¶ 1. Feldgrenzen importieren
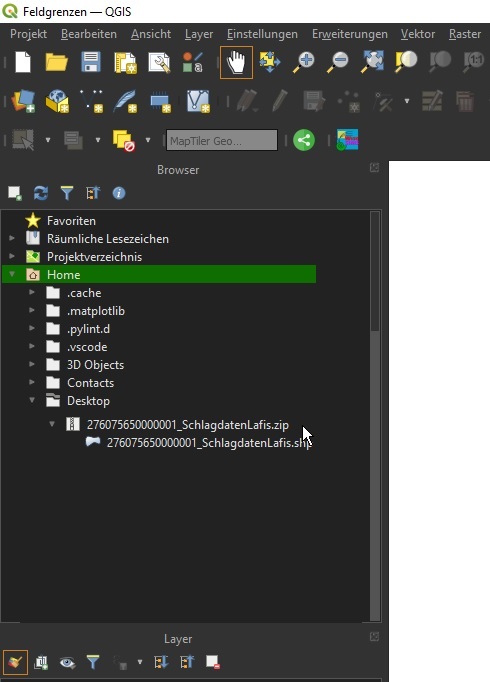
|
Im Browser-Fenster [1] innerhalb der Ordnerstrukturen des eigenen PCs die zuvor, aus dem Sammelantrag, gedownloadete zip-Datei und die darin liegende Shapefile heraussuchen. Ein vorheriges entzippen des Archives ist hier nicht nötig. Beispielpfad: Home > Desktop > SchlagdatenLafis.zip > SchlagdatenLafis.shp |
|
Die Shape-Datei per Drag & Drop* von dem Browser-Fenster [1] in das Projektfenster [3] ziehen und somit laden.
* "Ziehen und Fallenlassen" - mit gedrückter Maustaste die Datei von einer Stelle zur anderen ziehen und durch loslassen der Maustaste fallen lassen. |
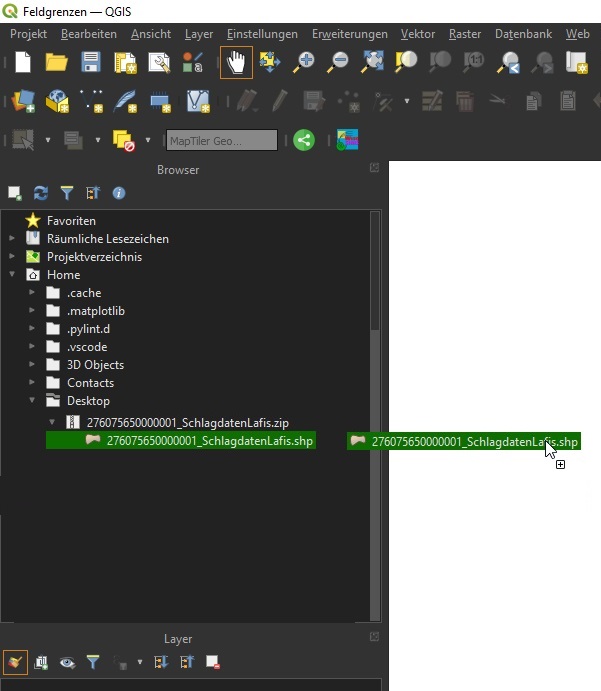
|
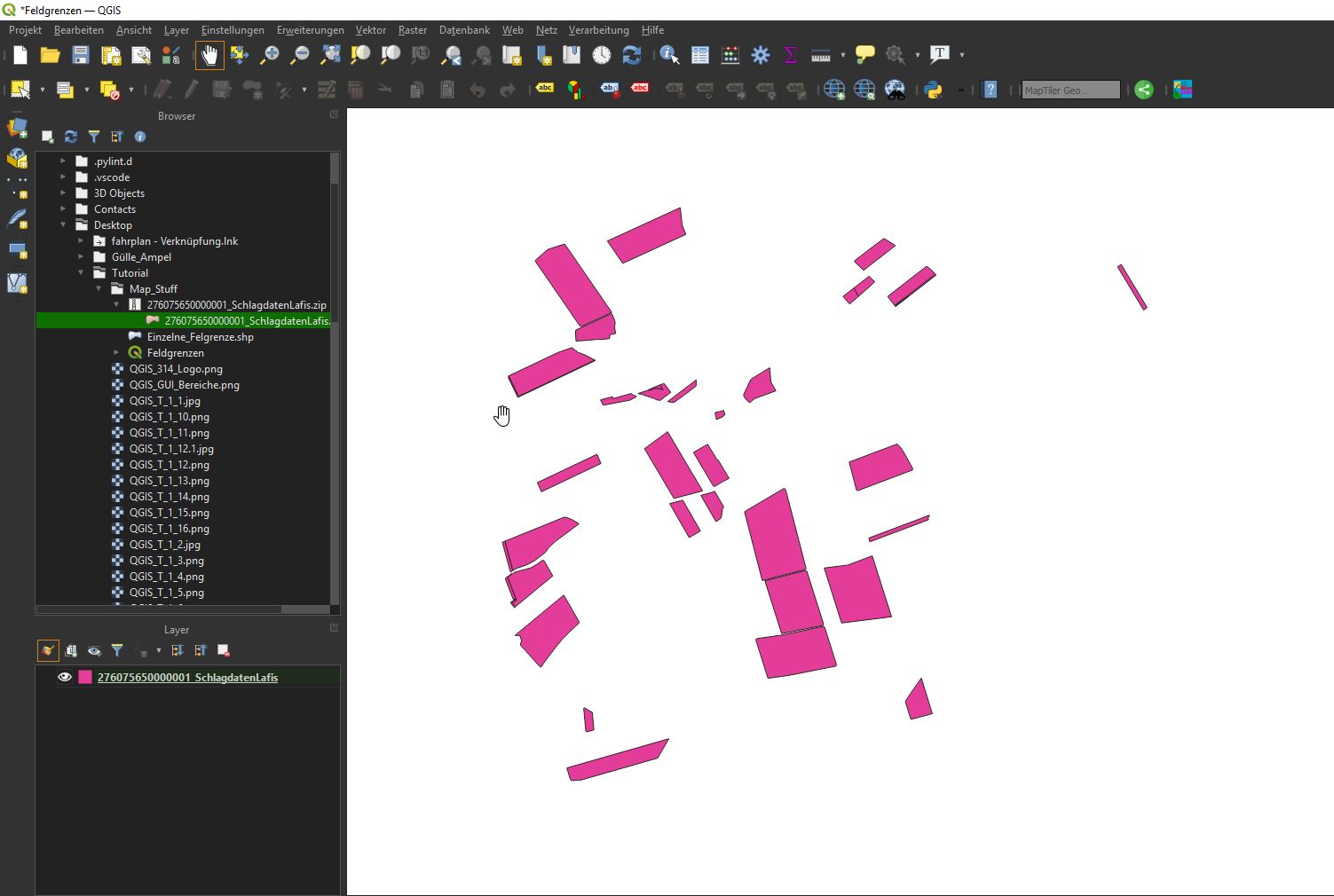 |
Man kann nun im Projekt-Fenster [3] die Gesamtheit aller enthaltenden Flächen sehen. Sollte für die Orientierung eine Grundkarte notwendig sein, können Sie in folgendem Tutorial die Einrichtung der Grundkarten nachschauen. |
¶ 2. Flächenauswahl
|
In der Werkzeugübersicht [4] das Auswahl-Werkzeug auswählen.
|
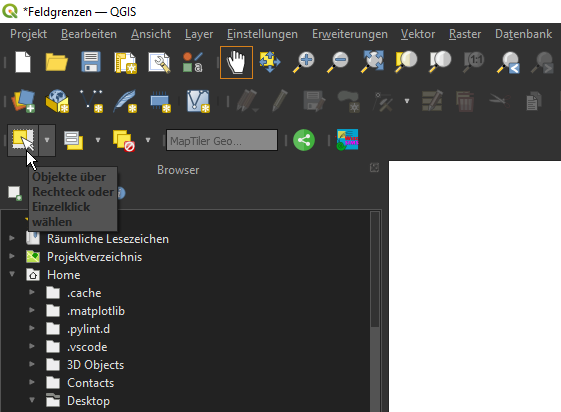 |
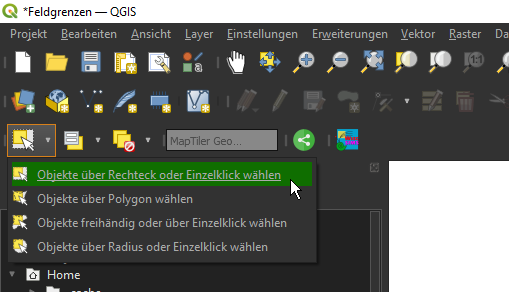 |
Die Dropdown-Liste des Auswahl-Werkzeugs bietet unterschiedliche Auswahl-Methoden. In diesem Tutorial verwenden wir die erste Auswahl-Methode in der Liste „Objekte über Rechteck oder Einzelklick wählen“, um die Flächen für die Vereinzelung auszuwählen. |
| In der Arbeitsfläche [3] kann nun durch einfaches anklicken der Fläche (Shapedatei) der zuvereinzelnde Schlag ausgewählt werden. |
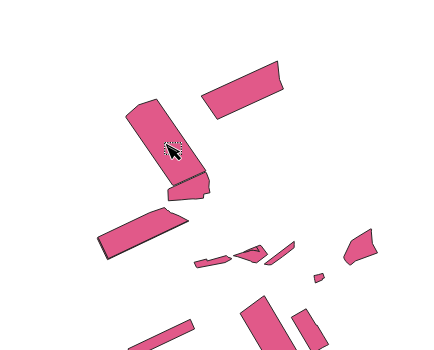 |
|
Die ausgewählte Fläche wird als Bestätigung gelb gehighlighted. Bei falscher Auswahl können Sie diesen Schritt beliebig oft wiederholen, bis die richtige Fläche aufleuchtet. Für den Fall das mehrere Flächen extrahiert werden sollen, ist eine Mehrfachauswahl möglich. Hierfür die Strg-Taste gedrückt halten und weitere Flächen durch anklicken auswählen. |
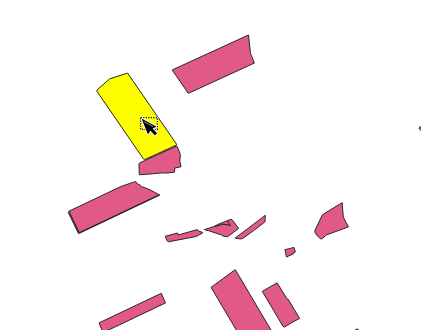 |
| Beispiel für die Mehrfachauswahl. |
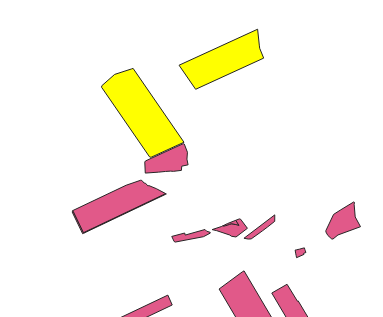 |
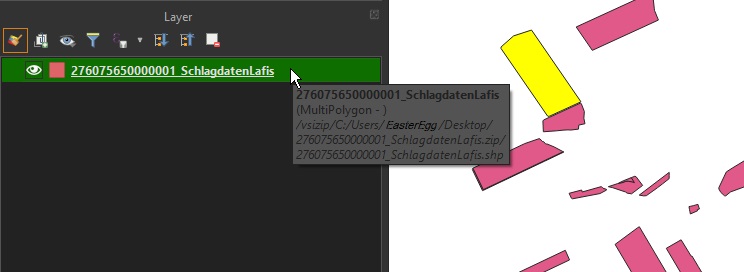 |
Zur Kontrolle ob der/die richtigen Schläge makiert sind, ist es möglich sich die die Metadaten in der Attributtabelle anzeigen zu lassen. Hierfür: Mit einem Rechtsklick auf die Shapedatei in der Layerübersicht [2] öfnnet sich eine Menüleiste. |
| Druch den Rechtsklick öffnet sich eine Menüleiste. Wählen Sie “Attributtabelle öffnen” aus um diese zu öffnen. |
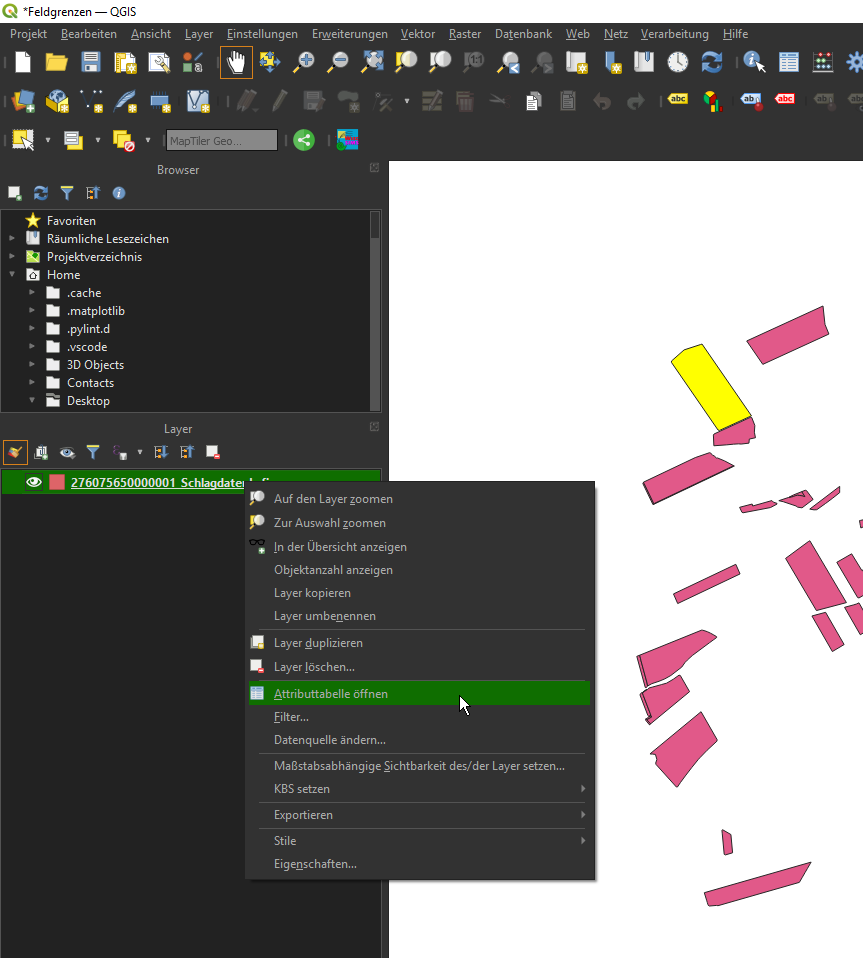 |
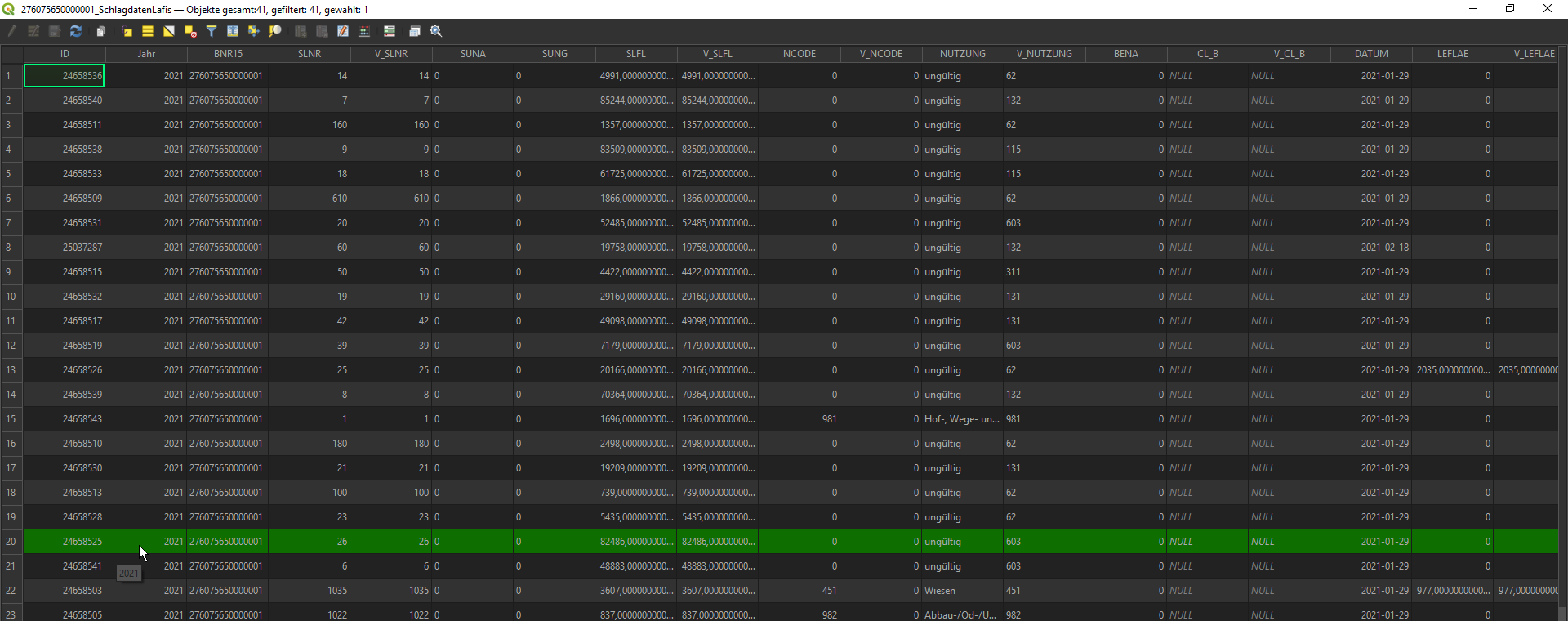 |
Die Attributtabelle zeigt sämtliche Metadaten, welche den unterschiedlichen Schlägen zugeordnet sind. Die zuvor ausgewählten Schläge werden gehightlightet angezeigt. |
¶ 3. Ausgewählte Flächen in separates Feature überführen
| Für den Export der einzelnen Fläche klicken Sie erneut auf die Shapedatei in der Layerübersicht [2] mit der rechten Maustaste. Gehen Sie in der Menüleiste auf das Dropdown-Menü von “Exportieren” und wählen anschließend ”Gewählte Objekte speichern als…" aus. |
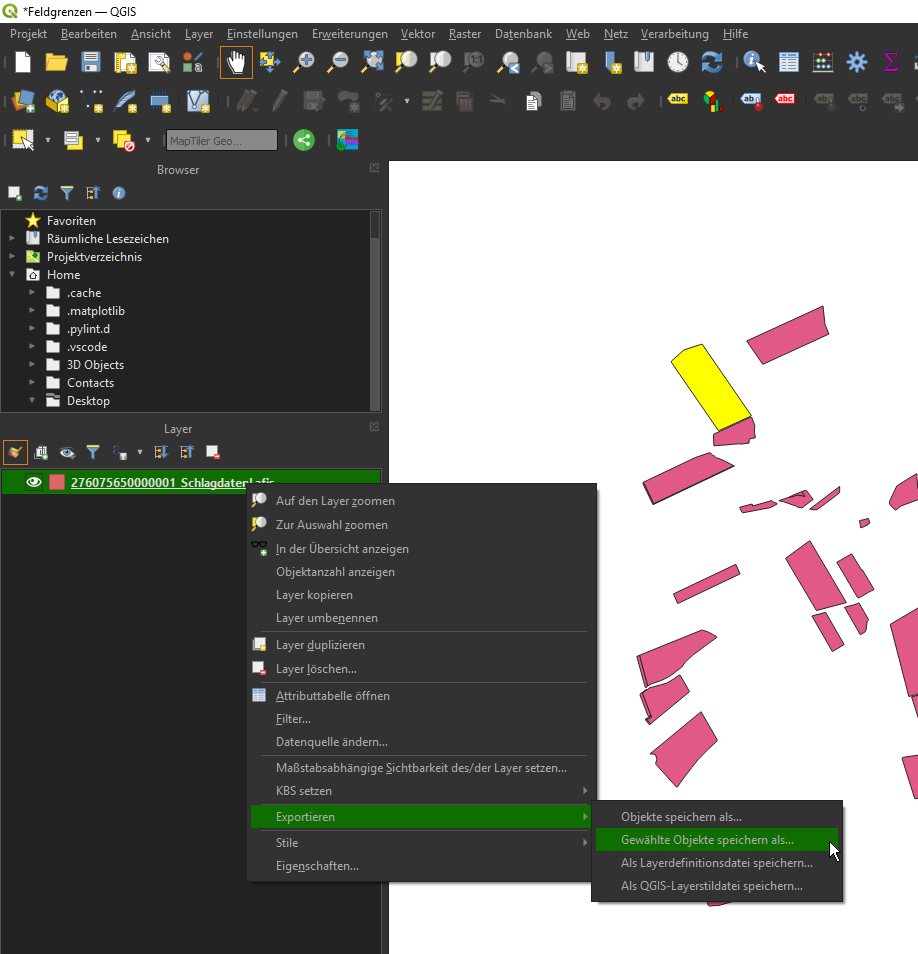 |
|
|
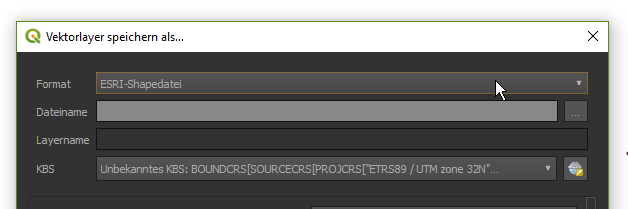 |
Daraufhin öffnet sich das Fenster “Vektorlayer speichern als…”. Wählen Sie als Format “ESRI-Shapedatei” aus. |
|
| Um den Dateinamen einzugeben und den Speicherort festzulegen klicken Sie auf den …-Button. |
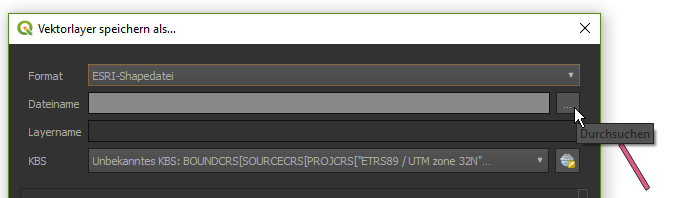 |
|
 |
Es öffnet sich ein zusätzliches Fenster. Wählen sie den gewünschten Speicherort. In diesem Beispiel: Dieser PC > Desktop Geben Sie anschließend in dem Feld “Dateiname" den gewünschten Namen für die neue Datei ein (hier: Einzelne_Feldgrenze). Der Dateityp sollte durch die vorherige Auswahl “ESRI-Shapedatei” sein. Drücken Sie den Speichern-Button um die Eingabe zu bestätigen. |
|
| Wählen Sie in dem Feld “KBS” das gewünschte Koordinatensystem und die Projektion aus, oder verwenden Sie die Standartvorgabe von QGIS verwenden. Wenn die Flächen später im GeoBox-Viewer versetzt sind – ist sehr wahrscheinlich eine andere Projektion bei dem Export zu verwenden. |
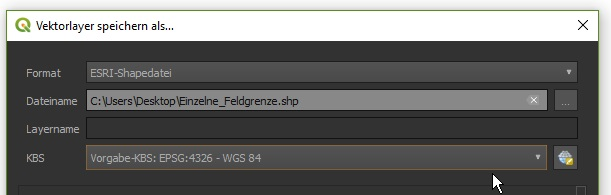 |
|
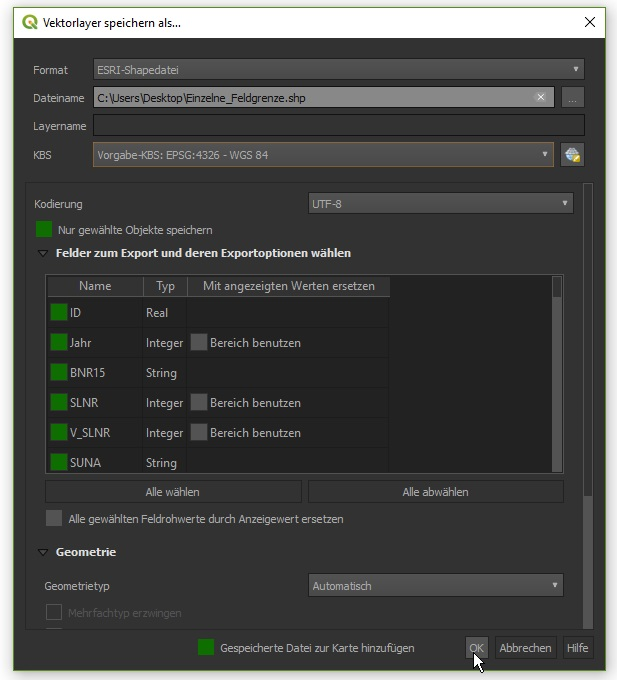 |
Es sind keine weiteren Eingaben nötig. Die Flächen können nun exportiert werden. Dazu den „OK-Button“ anklicken. | |
| Am oberen Rand des Projektfeldes [3] wird der erfolgreiche Export der vereinzelten Flächengrenzen bestätigt. |
 |
|
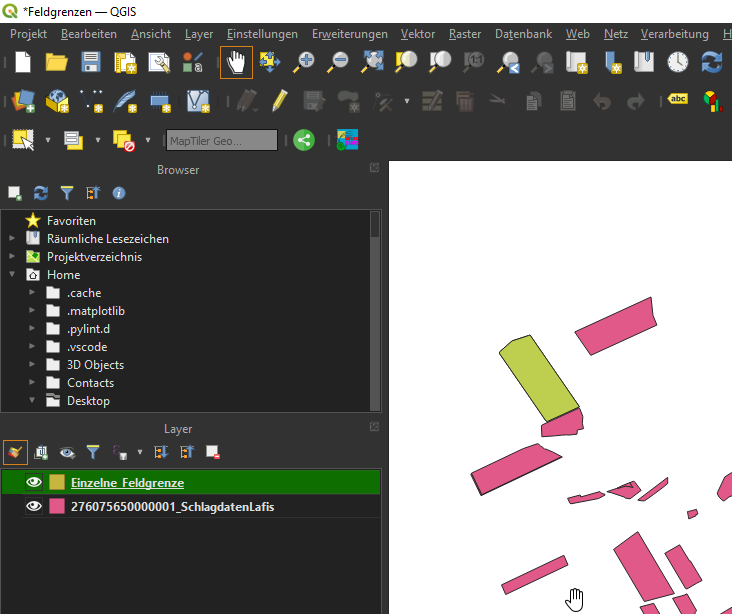 |
Die vereinzelte Flächengrenze wird nun in der Layerübersicht [2] als neuer Layer dargestellt. An dem zuvor bestimmten Speicherort sind nun mehrere Dateien (.cpg, .dbf, .prj, .shp, .shx) vorhanden. Diese müssen für die Verwendung im GeoBox-Viewer in einem Archiv (.zip) zusammengeführt werden. |
|
|
Damit haben Sie ihre Feldgrenzen erfolgreich voneinander getrennt und können ihre Flächen nun zur Weiterverarbeitung in den GeoBox-Viewer laden oder im GIS weiterverwenden.
|
||
¶ Quellen
¶
Autoren*innen
M. Sc. Jannis Menne, Teilprojektleiter im Experimentierfeld Südwest, Dienstleistungszentrum Ländlicher Raum (DLR) Eifel